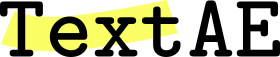Block Edit Mode
Below is an instance of TextAE in the Block Edit mode. You are recommended to use it to practice with what is described in this page.
Basic operations
| function | condition | icon | shortcut |
|---|---|---|---|
| Change mode (view ↔ block edit) |  , ,  |
f | |
| Change descriptor | A block is chosen |  |
q |
| Edit properties | A block is chosen |  |
w |
| Delete | An object is chosen |  |
d |
| Undo |  |
z | |
| Redo |  |
a | |
| Toggle boundary detection |  |
b |
When you are in another mode in TextAE, this mode can be entered by clicking the Block Edit Mode icon
 .
.
This mode is similar to the Term Edit mode in the sense that in both mode you will select a span of text and assign a descriptor to it.
In this mode however you are supposed to select longer spans, or text blocks, e.g., sentences, paragraphs, etc., than terms. As the name implies, TextAE will render blocks as separate blocks of lines breaking lines in the beinning and end of blocks when necessary, and the descriptors of blocks will be displayed to the right side of the blocks.
To learn about the annotation types supported by TextAE, please refer to the PubAnnotation manual: PubAnnotation JSON Format.
Creating a block
To create a block, select a text span using the mouse drag and drop, and it will create a block annotation with the default label.
To change the descriptor, click
the Edit Properties icon  ,
to directly type in a descriptor, or click
the Block Configuration icon
,
to directly type in a descriptor, or click
the Block Configuration icon  ,
to select one from the list of predefined descriptors.
,
to select one from the list of predefined descriptors.
Adding an attribute to a block
To add an attribute to a block,
select a block and click
the Block Configuration icon  ,
to open the Block Configuration dialog,
where you can choose a predefined attribute type or define a new attribute type as you like.
,
to open the Block Configuration dialog,
where you can choose a predefined attribute type or define a new attribute type as you like.
Choose the attribute type and the value you want to add to the selected block(s).