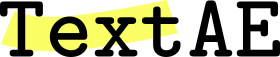How to begin
There are two ways of using TextAE.
- using a ready-to-use editor on the web
- putting TextAE in a web document
Using a ready-to-use editor on the web
The simplest way to use TextAE is by accessing the web editor. You can either select EDITOR from the top menu of this site or visit the URL directly: https://textae.pubannotation.org/editor.html. Be sure to include the parameter mode=edit for editing mode (https://textae.pubannotation.org/editor.html?mode=edit).
Parameters for the TextAE web editor
| Parameter | Description | Available values |
|---|---|---|
| mode | the mode of TextAE | view (viewer mode, default), edit (editor mode) |
| src | the location of annotation | URL (of a JSON object) |
| config | the location of configuation | URL (of a JSON object) |
| annotation | annotation | A JSON object, URL-encoded |
Putting TextAE in a HTML document
You can also insert a TextAE box, or multiple TextAE boxes, in a web page. You can do it in the following two steps.
Step 1. Preparation
To insert TextAE boxes in a HTML document, first, you need to load necessary library in the document as follows:
(In the head section)
<meta charset="utf-8" />
<link rel="stylesheet" href="https://textae.pubannotation.org/lib/css/textae.min.css" />
<script src="https://textae.pubannotation.org/lib/textae.min.js"></script>
As an alternative way, if you want to use TextAE in an environment without internect connection, you can download the two files, textae.min.js and textae.min.css, and load them from your local storage as follows:
(In the head section)
<meta charset="utf-8" />
<link rel="stylesheet" href="path_to_textae.min.css" />
<script src="path_to_textae.min.js"></script>
Step 2. Putting a TextAE div element.
Wherever in the body section of the HTML document, you can put a TextAE box in the following way:
<div class="textae-editor"></div>
In a web browser, it will appear as below:
As the TextAE box is inserted without a text, it will appear with a defult text as appear above. If you press the key ‘i’, a dialog to import a text (with or without annotation) will appear.
By default, TextAE opens in the View mode in which edition of annotation is disabled. You can insert a TextAE box to open in the Edit mode by specifying mode in the following way:
<div class="textae-editor" mode="edit"></div>
It will appear as below:
Step 3. Loading initial text (with or without annotation) in TextAE. (optional)
You can insert a TextAE box with a initial piece of text (with or without annotation), in either of the following ways:
Step 3-1. Direct inclusion
A piece of text can be directly included in the div element, as below:
<div class="textae-editor">
{
"text":"Hello World!"
}
</div>
It will appear as below:
A piece of text with some annotation also can be directly included in the div element, as below:
<div class="textae-editor">
{
"text":"Hello World!",
"denotations":[
{"span":{"begin":0,"end":5},"obj":"Greet"},
{"span":{"begin":6,"end":11},"obj":"Object"}
]
}
</div>
It will appear as below:
Step 3-2. Getting text (with or without annotation) from a web location.
The location (URL) of a piece of text (with or without annotation) can be specified through the target or source argument of the div element, as below:
<div class="textae-editor" target="https://example.org/your_annotation.json"></div>
Note that however that TextAE is a Javascript implementation and that accessibility to the file is subject to the CORS setting of the server which serves the file.
Github has a relatively inclusive CORS setting, which makes it a good storage for annotation files for TextAE. Below is an example HTML code for insering a TextAE box with annotation from Github:
<div class="textae-editor" target="https://raw.githubusercontent.com/pubannotation/textae/gh-pages/examples/textae-annotation-example-1.json"></div>